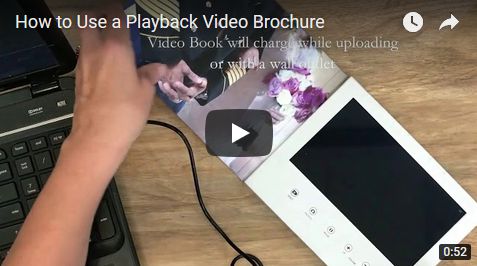Playback Video Books and Brochures work much like a flash drive. Media files are dragged and dropped into their respective folders using you computer’s file manager. Once the media have been loaded, the video book will begin playing videos upon opening and/or photos will slide show automatically.
For more information and customization options, contact Customer Service at 305.661.8355 or fill out the quote request form.
Tour of our Touch Screen Functions:
FAQ – VIDEO BOOK Q&A
How do upload videos and photos to my Playback Video Book?
To use this video book, simply connect it to your computer using the provided micro USB cable. Once connected, you can transfer your videos onto the device. Think of it like adding files to a USB drive – just drag and drop your new videos onto it or remove old ones as needed. Videos and Photos will only play in their respective file folders. Be sure to upload videos in the “Video” folder and photos into the “Photo” folder.
Can I upload multiple videos and photos?
Yes! You can upload video to the available storage of your Playback Video Book. Your Media will play in number order. We recommend you numbering your media: 001 Title, 002 Title, 003 Title and so on.
What media format should the videos and photos be?
Our Playback Video Books are compatible with commonly used file formats such as .mp4 and .mov, which are the same formats used on platforms like YouTube, Vimeo, and Facebook.
What resolution should the videos and photos be?
For optimal performance on our device, we recommend using AVI and MP4 formats. If you intend to play videos on our 7-inch HD and IPS or 10.1-inch screens, a resolution of 1024×600 and a frame rate between 25-30 frames per second (fps) are suitable. However, 25 fps is recommended for the best viewing experience.
Can 4K, HD or Ultra HD (UHD) files work on video books?
No, they can’t. Video books don’t have a processor like tablets or computers do. This means that 4K or Ultra HD files won’t work on any video book brand.
What is the estimated battery life of a Playback Video Book?
To charge and use your video book, simply connect it using the provided USB cable. Once fully charged, it can play videos for approximately 3-4 hours on a single charge. Additionally, the battery will maintain its charge for several months.
Why shouldn’t I format the drive?
It’s important not to format the drive because it contains essential files that allow your videos and photos to play. Formatting would erase these necessary files, causing your media to become unplayable.
What’s the recommended bitrate for optimal video quality on a Playback Video Book?
Choosing the right video quality can be a bit technical, but we suggest using a bitrate of up to 8 megabits per second (mbps). This provides a good balance between the file size of the video and its visual quality when viewed on a 7-inch screen.
If you use bitrates higher than 10 mbps, you might notice that the video’s audio and video become slightly out of sync over time when you watch it on your device. Additionally, this higher bitrate can lead to your device’s battery draining faster, which means you won’t be able to watch videos for as long as you’d like. For the best results, we recommend aiming for an ideal bitrate of around 5 mbps. This way, you can enjoy your videos without experiencing these issues.
How can I navigate through videos using the touchscreen on playback video book systems?
To move forward or backward within a video, simply tap on the timeline. You’ll find a line that represents the progress of the video. Tapping on different parts of the timeline allows you to jump to specific points in the video. Additionally, at the ends of the timeline, there are arrows that you can use to go to the previous or next video in the sequence.
What is the optimal aspect ratio for videos in Playback Video books?
The best aspect ratio for videos in Playback Video books is 16:9, which is a widescreen format commonly used for videos. This ratio ensures that the videos look their best and fit well on the screen.
What happens if a video has a different aspect ratio, like super widescreen?
If a video has an aspect ratio that is different from 16:9, such as super widescreen, it will be stretched to fit the screen. This stretching can sometimes distort the video and make it look odd.
How can I fix the issue of videos with non-standard aspect ratios being stretched?
To address this problem, you can re-encode the video by adding “black bars” to the top and bottom or sides of the video. This modification will effectively embed the video within the 16:9 aspect ratio. This way, the video will be displayed correctly without any stretching or distortion.
Why am I seeing a “NO FILES FOUND” error when trying to play a video on my video book?
If you encounter a “NO FILES FOUND” error, it’s likely due to using a video file that isn’t compatible with your video book device. To resolve this, make sure that your video meets certain criteria. The video should not have a 4K resolution; instead, it should have a maximum resolution of 1920×1080. Videos with larger resolutions won’t work on the device.
How can I determine the resolution of my video file?
To check the resolution of your video file, follow these steps:
- On a Mac:
- Right-click on the video file.
- Choose “Get Info.”
- In the popup window, you’ll find the dimensions of the video. If necessary, click the “More Info” arrow to reveal the video dimensions.
- On a PC:
- Right-click on the video file.
- Select “Properties” from the dropdown menu.
- In the properties window, go to the “Details” tab.
- The details tab will display the resolution of the video.
By confirming that your video meets the resolution requirements, you can ensure proper playback on your video book device and avoid encountering the “NO FILES FOUND” error.